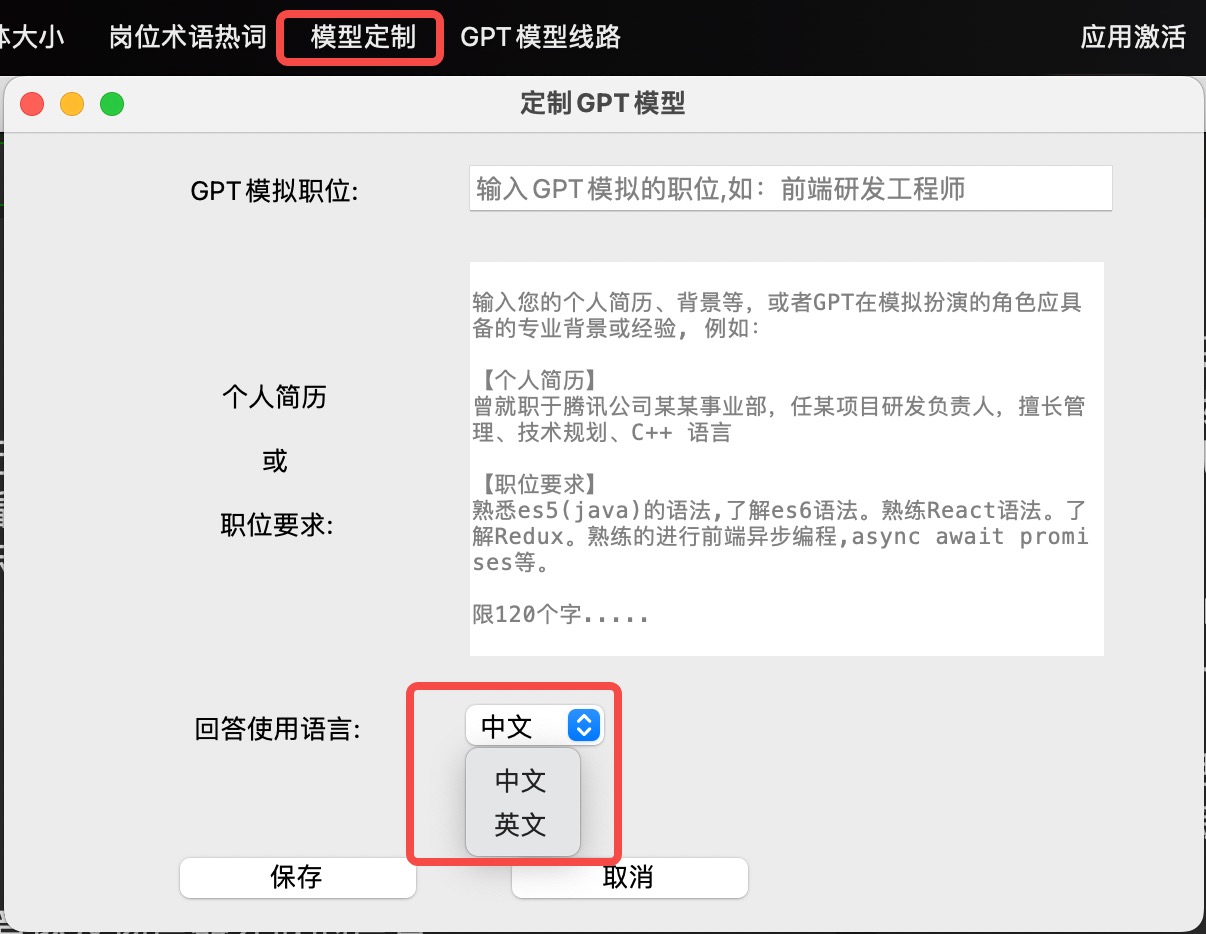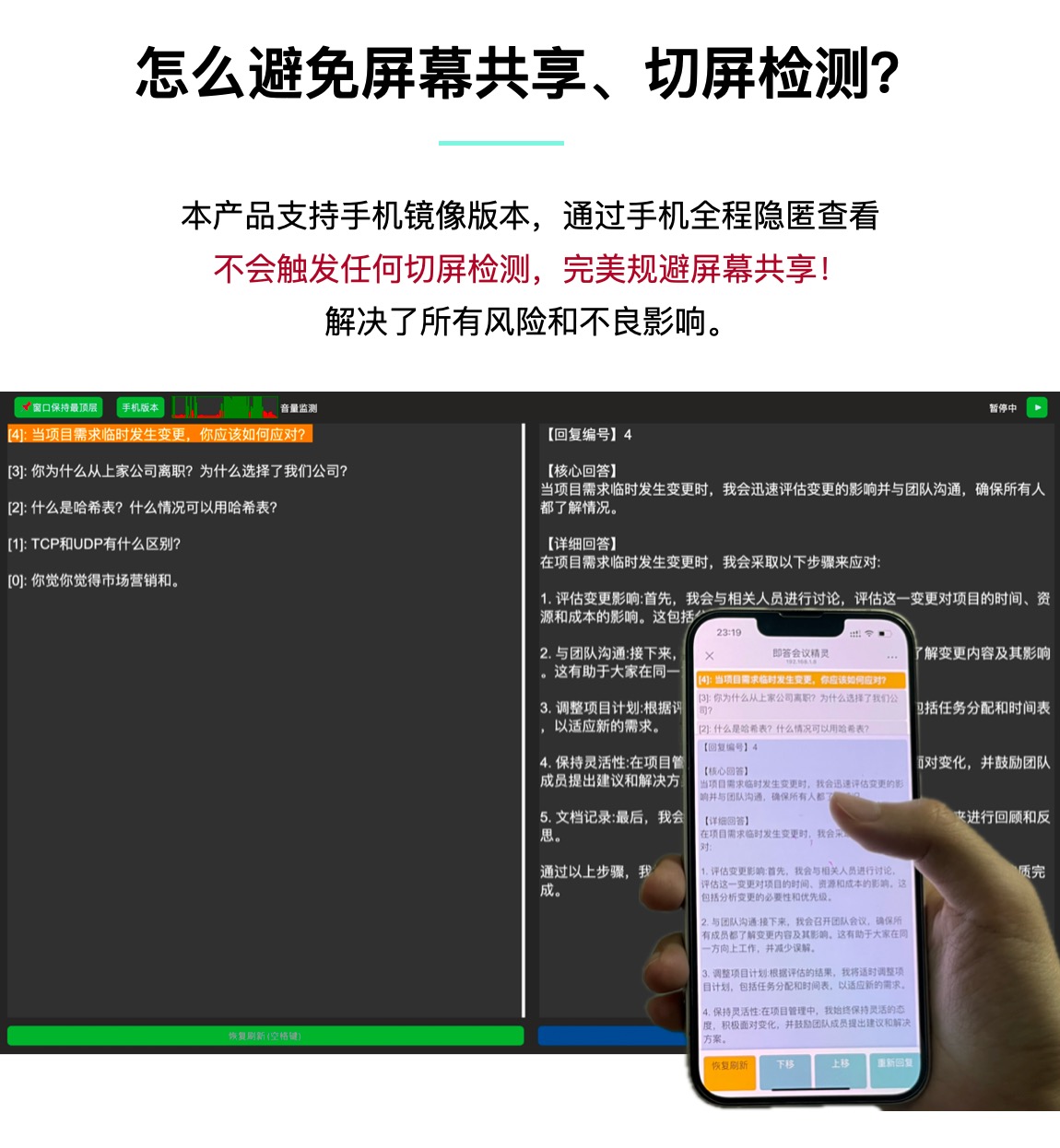【用户文档】MacOs版
目录
1. 产品简介
官方网站:网站链接
Windows版用户文档:文档链接
1.1 产品概述
一款为专业场合设计的辅助软件,实时识别用户麦克风/扬声器语音转换为文字记录;并通过GPT模型自动生成回复,以实现高效沟通。
本应用旨在通过实时语音识别和智能模型互动,提高会议效率和质量
产品效果

2. 英文支持
- 左侧问题:默认支持 中/英 语音识别,自动识别,无需手动操作。
- 右侧回答:如下图,点击 菜单栏-模型定制,可以选择模型以英文进行回复。
3. 界面导览
3.2 主界面布局
3.2.1 左侧区域:实时语音转录
- 实时语音显示区: 显示实时捕获的语音转文字内容。
- 数字标签: 在每段转录文字前以"[编号]"标识当前语句的数字编号。
- 互动提醒: 对于点击互动,例如单击历史对话,或者双击历史对话;使用橘黄色标记,突出显示当前选择。
- 文字颜色:
如下图所示,文字颜色分为绿色和白色两种,具体含义如下:
- 绿色: 表示当前语句还没有生成对应的回复。具体情况包括:
- 当前语句还没有结束。
- 当前语句已经结束,但是GPT尚未生成回复。
- 白色: 表示当前语句已经结束,并且已经生成对应的GPT回复。

文字颜色
3.2.2 右侧区域:智能GPT辅助
- 智能辅助: 自动识别转录内容中的关键信息,并生成智能辅助回复。
- 历史回放: 为历史对话提供辅助回复回放,方便用户准确回顾讨论的内容。
3.2.3 底部区域:状态操作栏
- 冻结/恢复刷新按钮: 冻结/恢复对话界面刷新
- 重新回复按钮: 重新生成当前对话的回复
按钮操作具体含义请参考下一段落:界面状态说明
3.3 界面状态说明
在应用程序运行过程中,对话界面将根据用户的交互行为切换在以下两种状态之间:
1. 冻结态:
- 当用户下拉对话历史查看旧的转录内容、单击或双击历史对话记录,或者点击“冻结刷新”按钮时,对话界面将进入冻结态。
- 在冻结态中,对话界面会停止自动刷新,使用户可以在不被新消息打扰的情况下,安心查阅历史信息。
2. 刷新态:
- 在冻结态下,用户可通过点击“恢复刷新”按钮,或者将对话历史上拉至最顶部来退出冻结态。
- 一旦回到运行态,对话界面将恢复实时更新,即时展示最新的语音转录和GPT的回复,确保用户不错过任何新的互动。
请注意在查看完历史对话记录后切换回运行态,以避免遗漏新的语音转录或回复。
4. 功能使用指南
4.1 开始/停止按钮
- 在应用界面右上角,您会看到一个明显的“开始”按钮。点击此按钮,应用将开始实时识别您的语音输入,将其转换为文字,并使用GPT模型生成回复。再次点击该按钮,将暂停识别功能。

开始/暂停
4.2 操作手势指南
- 单击历史对话记录:在历史对话栏点击某条记录,右侧将展示该历史对话相应的历史回复。对话界面将进入冻结态暂停自动刷新。
- 双击历史对话记录:若回答未能满足您的期望,双击相关对话记录,重新生成GPT回复。对话界面将进入冻结态暂停自动刷新。
- 向下滑动历史对话:滑动查看对话历史时,对话界面将进入冻结态暂停自动刷新。
- 向上滑动历史对话至顶部:滑动到历史对话顶部时,对话界面将退出冻结态,恢复页面自动刷新展示最新实时对话与回复。
- 点击冻结刷新按钮/空格键:点击冻结刷新按钮,或者按下空格键,对话界面将进入冻结态暂停自动刷新。
- 点击恢复刷新按钮/空格键:点击恢复刷新按钮,或者按下空格键,对话界面将退出冻结态,恢复页面自动刷新展示最新实时对话与回复。
- 点击重新回复按钮:在冻结态情况下,可手动重新生成对话的GPT回复。

操作手势指南
4.3 语音输入设备
4.3.1 麦克风语音输入
4.3.1.1 麦克风访问授权
当使用麦克风进行语音输入时,请注意以下几点:
权限授权: 在首次打开应用时,macOS将请求访问麦克风的权限。请确保授予权限,以便应用能够正常捕获语音。
权限手动授权: 如果您之前拒绝了麦克风访问权限,您可以通过以下步骤重新授权:
- 打开“系统偏好设置”。
- 点击“安全性与隐私”。
- 在“隐私”标签下,选择“麦克风”。
- 找到并勾选本应用的名字以允许其访问麦克风。
- 重启应用以获得麦克风访问权限
确保麦克风是正常工作的,并且已经被系统正确识别。
为确保最佳语音识别效果,请在静谧环境下使用麦克风。
当您启用麦克风作为语音输入设备,并且扬声器处于外放状态时,麦克风可能会同时捕捉到扬声器发出的声音和使用者的声音,请注意调整以避免干扰。
网络代理
- 如果您在中国境内遇到使用问题:检查是否启用了网络代理,如果是,请尝试关闭代理后重新连接。
- 如果您在国外使用遇到问题:请确保您的网络代理设置指向中国境内的服务器,以获得最佳访问体验。
4.3.1.2 麦克风语音识别异常
若遇到麦克风语音识别不准确、遗漏词汇或句子中断等情况,建议从下面3个方面检查:
1、观察如下图的音量检测,音量是否达到了最高

观察音量大小是否符合预期
2、如果音量没有达到最高,我们建议您参考下图采取以下措施优化麦克风设置:
- 检查并调整麦克风的输入音量,确保其设置在合适的水平。
- 如果您的麦克风支持环境噪音抑制功能,尝试关闭此功能以查看是否改善识别准确性。

1、打开面板

2、打开声音设置

3、调整输入麦克风音量,关闭环境噪声功能
- 发音易混淆词汇识别错误
部分专业词汇,与普通词汇发音一样,可能无法正确识别,如下图所示:

易混淆词汇
此时可以通过配置岗位热词提高语音识别专业术语准确度。操作步骤:
- 点击“菜单栏-岗位术语热词”
- 可选默认预设岗位,预设热词不可变更。如需更改热词,需先添加自定义岗位。
- 添加自定义岗位后,支持同步预设热词至自定义岗位,并且可手动修改。(同步预设热词方法:勾选需要同步的预设热词库,点击“复制勾选热词至自定义岗位”)
- 注意事项:不要配置词组,尽量配置单词,否则会影响识别效果,例如:“zookeeper” 需要拆分成 “zoo” 和 “keeper”;“项目经理” 需要拆分成 “项目” 和 “经理”。

选择预设岗位热词

添加自定义岗位,编辑热词
4.3.2 扬声器语音输入
对于 macOS 用户,如果您想从扬声器捕获声音,我们推荐使用 BlackHole。它是一款macOS专用的虚拟音频驱动,可以将音频从一个应用路由到另一个应用。
BlackHole 安装与配置:
- 下载 BlackHole 安装文件:下载链接
( 备用下载链接 )
- 下载后,双击 pkg 文件并遵循安装提示完成安装。
- 按如下方步骤操作,在“音频MIDI设置”中添加一个新的多输出设备,并选择BlackHole和您的扬声器(或其他输出设备,如耳机)。
- 打开 "音频MIDI设置",通常可以在您的应用程序或系统设置中找到此选项。
- 添加一个新的多输出设备
- 在配置选项中,您可以选择BlackHole和扬声器设备,这样多输出设备就等效于扬声器,且 "多输出设备" 可以将音频同时输出到扬声器和面试GPT软件中。
- 或者,您可以选择BlackHole和外接耳机设备,这样多输出设备就等效于外接耳机,且 "多输出设备" 可以将音频同时输出到外接耳机和面试GPT软件中。


第4步 勾选扬声器/耳机 + BlackHole
- 调整Blackhole输出音量到最大

调整Blackhole输出音量到最大
- 设置您的系统声音输出为新创建的多输出设备。
需要注意选择"多输出设备"后,无法调整输出音量。因此,建议您在选择之前先调整好扬声器/耳机的音量。

第1步

第2步
现在,您可以在应用软件中选择语音输入设备为“扬声器”,同时仍然能从扬声器/耳机听到声音。
但是,对于如腾讯会议、钉钉、Zoom等专业会议视频软件,您需要在会议设置中将扬声器设备更改为多输出设备,以确保会议的音频输出能够被应用软件准确捕捉并处理。具体操作步骤,请参考下一节:会议视频软件配置。
会议视频软件配置:
在使用会议视频软件时,请依照下图指引调整会议中的扬声器设备设置。这样做能够确保会议的音频输出被应用软件有效识别,从而保障流畅、无干扰的会议体验。

Zoom

云视讯

华为云会议-1

华为云会议-2

Microsoft Team -1

Microsoft Teams-2
现在,您可以在应用软件中选择语音输入设备为“扬声器”,同时仍然能从扬声器/耳机听到会议声音。
4.3.3 配置岗位术语热词
配置热词可提高语音识别专业术语的准确度。操作步骤如下:
点击“菜单栏-岗位术语热词”
- 可选默认预设岗位,预设热词不可变更。如需更改热词,需添加自定义岗位。
- 可添加自定义岗位,支持同步预设热词并手动增删改热词。同步预设热词方法:勾选需要同步的预设热词库,点击“复制勾选热词至自定义岗位”
- 注意事项:不要配置词组,尽量配置单词,否则会影响识别效果,例如:“zookeeper” 需要拆分成 “zoo” 和 “keeper”;“项目经理” 需要拆分成 “项目” 和 “经理”。

选择预设岗位热词

添加自定义岗位,编辑热词
4.4 手机远程快捷控制
手机远程快捷控制,可以让您通过手机轻松控制本应用。您只需在手机上扫描二维码,打开网页,即可在手机上看到桌面应用的操作界面,便可实现对应用的操控。
4.4.1 操作步骤:
- 请先将手机和电脑连接到同一个WiFi网络。
- 打开桌面应用,点击左上角的“手机控制”按钮。使用手机扫描二维码,打开网页,进入镜像控制界面。
- 手机控制无法启动,点击查看解决方案:链接

控制二维码
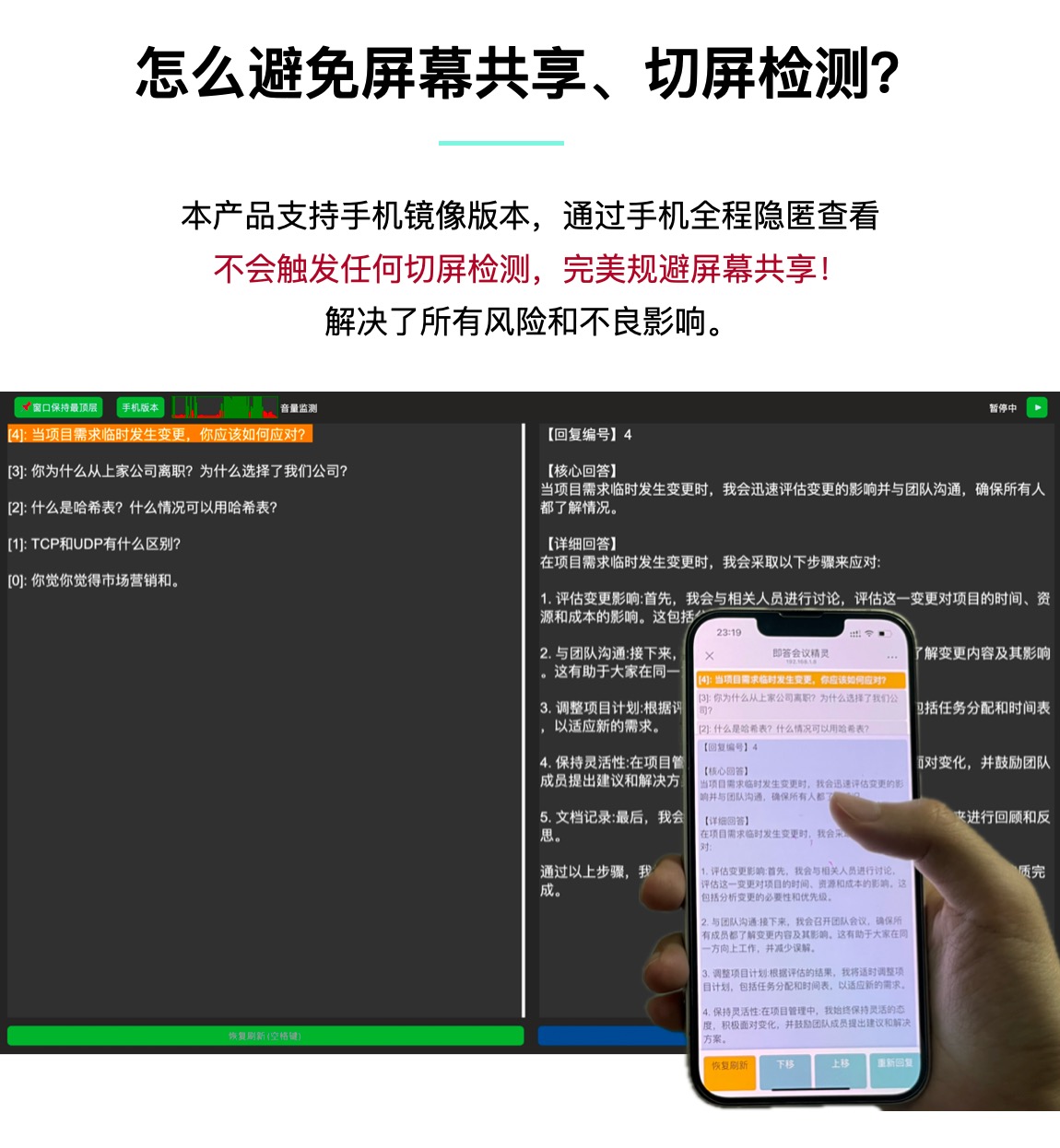
手机控制界面
6. 客户支持
感谢您选择我们的产品,祝您使用愉快!